Get started
This guide will walk you through the first steps to set up your workspace, create a project, and manage your game data.
Step 1: Register an account
To begin using Lootfabriq, visit lootfabriq.io and click on the Sign up button. Follow
the instructions to complete your registration.
Step 2: Create a workspace
Once registered, create a workspace. The workspace serves as the central hub where you manage your projects, team members, and billing.
To create a workspace:
- Click on the
Create workspacebutton on the dashboard - Enter a name for your workspace, and click
Create workspace
Your workspace is now set up and ready to use!
Step 3: Create a project
After setting up your workspace, create a project to manage your game data.
You can create a project either:
- From the dashboard by clicking
New project, or - From the workspace settings by navigating to
Overviewand selectingNew project.
Step 4: Create a template
In your project, create templates to structure your data. Templates define the fields and data types you’ll use for your game items. These templates act as blueprints for organizing data and are essential for managing different game components.
To create a template:
- Go to your project’s
Templatessection. - Click
+button, define the structure, and save it.
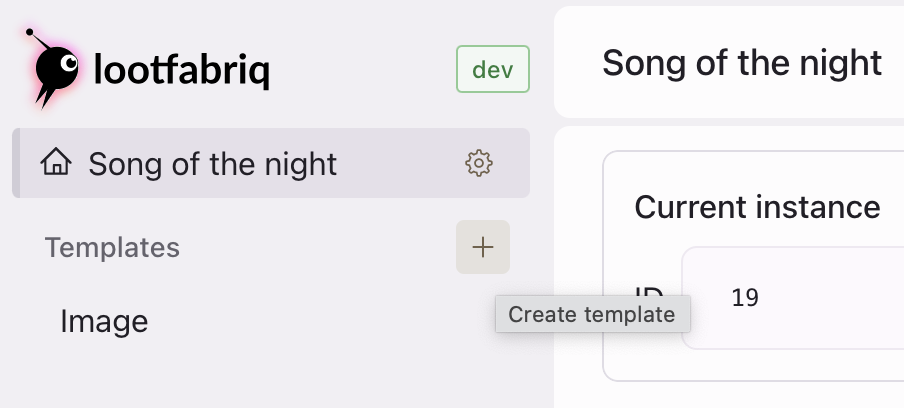
For more details on template components and their functionality, check out:
- Components documentation
- Images documentation
Want a hands-on example? Check out our Interactive demo, where you can learn how to create templates, add items, and export data.
Step 4: Add an item
With a template in place, you can now start adding game data by creating items.
To add an item:
- Go to the
Templatessection of your project. - Click on the template you want to use. This will open a page with a list of items for that template.
- Click
Create itemand fill in the required details for the item.
Step 6: Export data
Once your items are set up, you can export your project data to JSON format for use in your game.
To export:
- Click the
Export itemsbutton in the sidebar. - You can find your exported data by going to
Dashboard→Exported data.
Step 7: Download JSON and images
You can download the exported JSON directly from the Exported data section of the dashboard. Alternatively, you can: